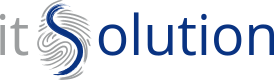Windows 10 is a complete software, stable and capable of adapting to the user’s needs. These are the reasons why it is considered by many to be the best Microsoft operating system ever. Passing from a dated version of Windows to a more recent one, it can happen to find yourself in any case a little bit lost: here a brief vademecum to face the typical difficulties that you can meet in the first periods of use.
- OPERATING SYSTEM INSTALLATION. With respect to system performance, the software is designed to be compatible with most PCs in circulation, so the requirements are not prohibitive at all: 16GB of free space on the hard disk will be enough for 32-bit processors, 20GB for 64-bit ones. For the CPU, on the other hand, 2GB of RAM and 1Ghz of power: as you can see, it’s not necessary for the computer to be a “war lightning”. If your PC’s hard disk isn’t very large, you should know that when switching from an old version of Windows to the most recent one, a folder called Windows.old will automatically be generated, useful for restoring the old version. The folder will take up a minimum of 15GB on your disk, so what you’ll want to do once you’ve decided to permanently settle on Windows 10, is to start the Disk Cleanup tool, select the Previous Windows installation item, click OKand wait for the procedure to finish. In this way you’ll have freed up a fair amount of space that will surely come in handy in the future. In the event that you still have to install Windows 10, but you are not sure of having the necessary disk space available, you can check the usable amount in three quick steps: My Computer, right-click on the Hard Disk icon, Properties: a window will immediately show you the amount of storage available.
- UPDATES. Windows 10, through its Notification Center, is programmed by default to automatically download and install system and app updates. Some discomfort may arise because these updates are downloaded and installed without notifying the user, who may face sudden slowdowns and/or system reboots. Actually there is an option to schedule Windows 10 updates at the hours and days you want, here are the steps to follow: Settings, Update and Security, Restart Options. A window will then open that will allow you to schedule the times and dates of your future updates. You may have noticed that Windows, after downloading updates, often schedules them for installation during the system shutdown phase. You can tell by the shutdown icon which, depending on the version you use, will have a yellow exclamation point or the words Update and Stop. Since this process may take several minutes, you may need to shut down the computer without waiting for the installation. In this case the commands to be executed will be: Windows + R to open the Run dialog, run the command “shutdown -s -f -t 00“. The computer will shut down immediately, without any risk to your data.
- SET UP PAY-AS-YOU-GO CONNECTIONS. Windows 10 is popular for its ability to constantly and automatically update and improve in the background. This is convenient if you have a 24 hour ADSL connection, but in case you use a limited data package it will be better to set up a Wi-Fi network connection on consumption: then select Start, Settings, Network and Internet, Wi-Fi, Manage well-known networks, Select the Wi-Fi network, Properties, Set as pay-as-you-go connection. From this moment on, the operating system will avoid consuming data by updating itself automatically.
- NOTIFICATION CENTER. The Windows 10 Notification Center certainly represents a strong point, but in some cases it is a potential cause of annoying slowdowns. The trick is to set it up correctly, adapting it to our needs. Let’s go into Settings, System, Notifications and Actions. A menu will open from which we’ll have the possibility of activating/deactivating different preferences as needed. The first option that we recommend to disable to speed up the system, is the one related to notifications sent by applications developed by third parties.
- SET YOUR PREFERRED SEARCH ENGINE. Are you tired of using BING as your default search engine and want to go back to Google? The option is also editable in Microsoft Edge, the default browser in Windows 10. Go to the Google Home, click the top-right icon with the three dots, select Settings, Advanced, Change Search Engine, Google. From now on Google will be the default search engine. The same applies to preset apps that are used for viewing images and videos, listening to music, etc. These can be replaced in Settings, System, Preset Apps. These can be replaced by going to Settings, System, Default Apps. This will open a window where you can replace the applications as you like.
- COMPATIBLE PROGRAMS. It might happen that some programs that worked in the previous version of the operating system, once Windows 10 is installed, are no longer usable. Although in reality most of the software compatible with Windows 7 and 8 is also compatible with 10 (at most you’ll just have to carry out an update to be able to use them) before installing the latter it would be best to check compatibility with the programs you consider indispensable. In case you’ve already installed it and your program just doesn’t want to run on Windows 10, visit Microsoft’s well-stocked online store and look for an app that performs similar functions to the previous one.
- PERIPHERAL CONFIGURATION. Did the printer stop working after updating the operating system? Try to solve the problem by following these steps: Settings, Devices, Click on your printer icon, Remove, Add. Now wait for the system to recognize the printer. In case it doesn’t, you will need to go to the printer manufacturer’s official website and download the free, Windows 10-compatible drivers package from there. You may encounter a similar problem with a malfunctioning internal peripheral such as the monitor or touchpad of a laptop. Before worrying, the important thing to know is that it will almost certainly not be a hardware failure, but a simple software problem regarding the drivers; drivers easily and freely recoverable in the site of the manufacturer of the peripheral concerned.
- ENERGY SAVING. If you own a laptop and have noticed abnormal battery consumption after updating the system, try clicking on Settings, System, Battery. Here you will get a section where you can check the health status of your battery and, by accessing the Battery Saving Tips section get useful tips on how to save power by optimizing the balance between hardware and software of your PC.
- PRIVACY SETTINGS. In the era of digitization, the most advanced apps and operating systems, in order to interact with us in the best possible way, tend to monitor and collect by default a lot of personal data related to interests, professions, etc.. Obviously this is not espionage, but information that we ourselves have allowed access to by signing the initial contract with Microsoft (the same thing applies when installing a new app on a computer or phone). To check the extent and nature of the data we have shared, go to Settings, Privacy. A menu will open here with several privacy alternatives that we can modify to limit (or expand) access to our personal information.
- ACCOUNT ACCESS PASSWORD. Another option inherent to security in Windows 10 concerns the login password required at each startup. If you wish to skip this step and have instant access to your desktop, access the Command Prompt (which will appear in the drop-down menu by clicking the start flag and typing Command Prompt), type the string control userpasswords2, in the window that opens deactivate the entry To use this computer you need to enter your name and password, press OK, confirm by entering the password when prompted… and you’re done! Remember though: once you delete the protection key, anyone who is physically near your PC will be able to access its contents without any problem.
Marcello Argenti