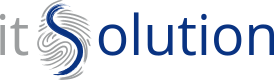Windows 10 è un software completo, stabile e in grado di adattarsi alle esigenze dell’utente. Questi sono i motivi per cui da molti è considerato il miglior sistema operativo Microsoft di sempre. Passando da una versione di Windows datata ad una più recente, può succedere di trovarsi in ogni caso un po’ spaesati: ecco allora un breve vademecum atto ad affrontare le tipiche difficoltà che potrete incontrare nei primi periodi d’utilizzo.
- INSTALLAZIONE SISTEMA OPERATIVO. Per quanto riguarda le prestazioni di sistema, il software è stato progettato per essere compatibile con la maggior parte dei PC in circolazione, dunque i requisiti richiesti non sono assolutamente proibitivi: 16GB di spazio libero sull’hard disk saranno sufficienti per i processori a 32bit, 20GB per quelli a 64bit. Per la CPU, invece, 2GB di RAM e 1Ghz di potenza: da come potete notare non è necessario che il computer sia un “fulmine di guerra”. Se l’hard disk del vostro PC non è molto capiente, è bene sappiate che durante il passaggio da una vecchia versione di Windows a quella più recente, sarà generata automaticamente una cartella denominata Windows.old, utile al ripristino della vecchia versione. La cartella occuperà un minimo di 15GB su disco, quindi ciò che vi converrà fare una volta deciso di stabilirvi definitivamente a Windows 10, sarà avviare lo strumento Pulizia disco, selezionare la voce Installazione precedente di Windows, cliccare OK e attendere il termine della procedura. In questo modo avrete liberato una discreta quantità di spazio che vi tornerà sicuramente utile in futuro. Nell’eventualità in cui dobbiate ancora installare Windows 10, ma non siate certi d’avere a disposizione lo spazio disco necessario, potrete verificarne l’entità fruibile mediante tre rapidi passaggi: Risorse del computer, tasto destro sull’icona Hard Disk, Proprietà: una finestra vi indicherà subito la quantità d’archiviazione disponibile.
- AGGIORNAMENTI. Windows 10, attraverso il suo Centro Notifiche, è programmato di default per scaricare e installare automaticamente aggiornamenti di sistema e app. Un certo disagio può sorgere in quanto tali aggiornamenti sono scaricati e installati senza avvisare l’utente, che rischia così di trovarsi dinanzi a improvvisi rallentamenti e/o riavvii di sistema. In realtà esiste la possibilità di programmare gli aggiornamenti di Windows 10 nelle ore e nei giorni desiderati, ecco i passaggi da seguire: Impostazioni, Aggiornamento e sicurezza, Opzioni di riavvio. Si aprirà quindi una finestra che vi permetterà di programmare gli orari e le date dei vostri futuri aggiornamenti. Avrete sicuramente notato che Windows, dopo aver scaricato gli aggiornamenti, spesso li programma per l’installazione durante la fase d’arresto del sistema. Potete accorgervene dall’icona di spegnimento che, a seconda della versione in uso, presenterà un punto esclamativo giallo o la scritta Aggiorna e arresta. Giacché può capitare che questo processo si protragga diversi minuti, potreste aver necessità di spegnere il computer senza attendere l’installazione. In questo caso i comandi da eseguire saranno: Windows + R per aprire la finestra di dialogo Esegui, lanciare il comando “shutdown –s –f –t 00”. Il computer si spegnerà subito, senza alcun rischio per i vostri dati.
- IMPOSTARE CONNESSIONI A CONSUMO. Windows 10 è popolare per la sua capacità di costante e automatico aggiornamento e miglioramento in background. Ciò è comodo se siete in possesso di connessione ADSL 24 ore, ma nel caso utilizziate un pacchetto dati limitato vi converrà impostare una connessione di rete Wi-Fi a consumo: selezionate quindi Start, Impostazioni, Rete e Internet, Wi-Fi, Gestisci reti note, Seleziona la rete Wi-Fi, Proprietà, Imposta come connessione a consumo. Da questo momento il sistema operativo eviterà di consumare dati aggiornandosi in automatico.
- CENTRO NOTIFICHE. Il Centro Notifiche Windows 10 rappresenta certamente un punto di forza, ma in alcuni casi è potenziale causa di fastidiosi rallentamenti. Il trucco sta nel settarlo correttamente, adattandolo alle nostre esigenze. Entriamo in Impostazioni, Sistema, Notifiche e Azioni. Si aprirà un menu da cui avremo la possibilità d’attivare/disattivare diverse preferenze secondo necessità. La prima opzione che consigliamo di disattivare per velocizzare il sistema, è quella relativa alle notifiche inviate da applicazioni sviluppate da terze parti.
- IMPOSTARE IL MOTORE DI RICERCA PREFERITO. Siete stufi d’usare BING come motore di ricerca predefinito e volete tornare a Google? L’opzione è modificabile anche in Microsoft Edge, il browser preimpostato di Windows 10. Recatevi sulla Home di Google, cliccate l’icona in alto a destra con i tre puntini, selezionate la voce Impostazioni, Avanzate, Cambia motore di ricerca, Google. Da ora Google sarà il motore di ricerca predefinito. Discorso analogo vale per le app preimpostate allo scopo di visualizzare immagini e video, ascoltare musica ecc. Queste possono essere sostituite recandosi su Impostazioni, Sistema, App Predefinite. Qui si aprirà una finestra dove sostituire le applicazioni a piacimento.
- PROGRAMMI COMPATIBILI. Potrebbe capitare che alcuni programmi funzionanti nella versione precedente del sistema operativo, una volta installato Windows 10 non siano più adoperabili. Anche se in realtà la maggior parte dei software compatibili con Windows 7 e 8 lo è pure col 10 (al massimo basterà effettuare un aggiornamento per poterli utilizzare) prima d’installare quest’ultimo sarebbe meglio verificarne la compatibilità con i programmi da voi ritenuti indispensabili. Nel caso in cui abbiate già proceduto all’installazione, e il vostro programma non ne voglia proprio sapere di girare su Windows 10, visitate il fornitissimo store online di Microsoft e cercate, in base alle descrizioni, un’app in grado di svolgere funzioni analoghe alla precedente.
- CONFIGURAZIONE PERIFERICHE. In seguito all’aggiornamento del sistema operativo la stampante ha smesso di funzionare? Provate a risolvere l’inconveniente tramite questo procedimento: Impostazioni, Dispositivi, Cliccate sull’icona della vostra stampante, Rimuovi, Aggiungi Attendete ora che il sistema la riconosca. In caso non accada, sarà necessario vi rechiate nel sito ufficiale del produttore della stampante e scarichiate da lì il pacchetto di drivers gratuiti e compatibili con Windows 10. Impiccio analogo potreste incontrarlo col malfunzionamento di una periferica interna come il monitor o il touchpad di un portatile. Prima di fasciarsi la testa, l’importante è sapere che quasi sicuramente non si tratterà di un guasto hardware, bensì di un semplice problema software riguardante i drivers; drivers facilmente e gratuitamente recuperabili nel sito della casa di produzione della periferica interessata.
- RISPARMIO ENERGETICO. Se siete in possesso di un computer portatile e avete notato consumi anomali di batteria dopo l’aggiornamento del sistema, provate a cliccare su Impostazioni, Sistema, Batteria. Qui si aprirà una sezione dove sarà possibile controllare lo stato di salute della batteria e, accedendo alla sezione Suggerimenti per il risparmio della batteria ricevere utili consigli su come risparmiare energia ottimizzando l’equilibrio tra hardware e software del vostro Pc
- IMPOSTAZIONI SULLA PRIVACY. Nell’era della digitalizzazione le app e i sistemi operativi più evoluti, per poter interagire con noi nel migliore dei modi, tendono a monitorare e raccogliere di default moltissimi dati personali relativi a interessi, professioni ecc. Ovviamente non si tratta di spionaggio, ma d’informazioni a cui noi stessi abbiamo consentito l’accesso sottoscrivendo il contratto iniziale con Microsoft (la stessa cosa vale installando una nuova app su computer o telefono). Per verificare entità e natura dei dati che abbiamo condiviso, rechiamoci in Impostazioni, Privacy. Si aprirà qui un menu con diverse alternative di privacy che potremo modificare per limitare (o ampliare) l’accesso alle nostre informazioni personali.
- PASSWORD D’ACCESSO ALL’ACCOUNT. Altra opzione inerente la sicurezza in Windows 10 riguarda la password d’accesso richiesta ad ogni avvio. Se desideriate saltare il passaggio e avere accesso immediato al vostro desktop, accedete al Prompt dei comandi (che vi apparirà sul menu a tendina cliccando la bandiera start e digitando Prompt dei Comandi), digitate la stringa control userpasswords2, nella finestra che si aprirà disattivate la voce Per utilizzare questo computer è necessario che l’utente immetta il nome e la password, premete OK, confermate inserendo la password quando richiesto… e il gioco è fatto! Ricordate però: una volta eliminata la chiave di protezione, chiunque si trovi fisicamente nei pressi del vostro Pc potrà accederne tranquillamente ai contenuti.
Marcello Argenti